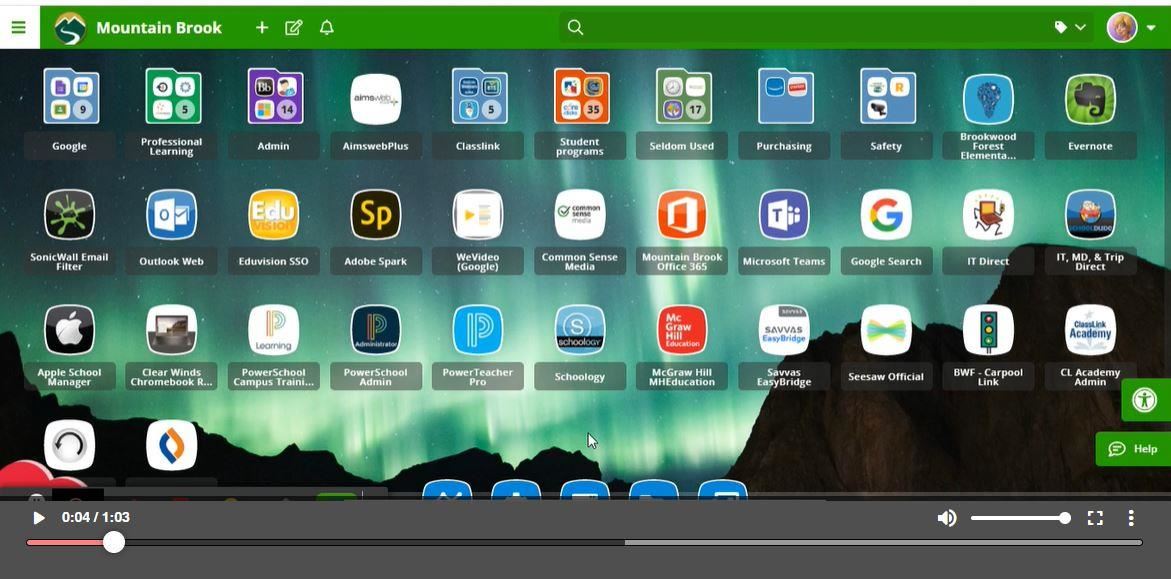-
Mirroring 360
Posted by Joani Kay on 5/30/2023Mirror Devices to your Computer + Share your Computer ScreenQuickly connect student Chromebooks to your projector.
MBHS purchased several licenses for Mirroring 360 (not pro). If a teacher would like a license, please contact the school technology coordinator.
-
Audio Enhancement Systems
Posted by Joani Kay on 5/30/2023
In 2022, Mountain Brook Schools began installing a new Audio Enhancement system in all of our classrooms.
The system includes:
- Speakers in the ceiling of all classrooms to provide even distribution of sound.
- Audio box which connects audio to the speakers from the class set of microphones as well as the classroom computer.
- A digital camera is mounted on the ceiling to provide the opportunity for instructors to film their lessons as needed.
***
How to Use Microphones, Select Audio Source, Sync system, and more
8/23/22 Systems are installed in the new wing. Installation continues in the 400 and 500 wings and will start soon in 600, Arena Cage, ALC, and Field House.
-
FlipGrid
Posted by Joani Kay on 5/30/2023Flipgrid is simple. Engage and empower every voice in your classroom or community by recording and sharing short, awesome videos … together!
It’s simple, fun and takes only a few minutes! Learners pause and flip their camera while recording, add uploaded photos and videos, trim unlimited clips and include a whiteboard, video styles, text, emoji, inking and more to superpower their stories!
- Educator's Guide to FlipGrid pdf
- Getting Started
- Follow on Twitter @Flipgrid Team
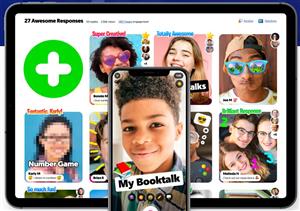
-
YouTube 3 Great Tips
Posted by Joani Kay on 5/29/2023Three Great Tips for YouTube Every Teacher Should Know
- Change CC settings
- Copy Transcript of video
- *Clip a Video Section (scroll to 1:44)
**
-
Hapara Focused Browsing
Posted by Joani Kay on 5/29/2023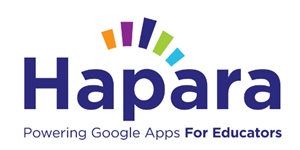
Hapara Focused Browsing is a great feature to guide and focus students to the correct website, quiz sites, and more.
Open Tabs is a fantastic feature for sharing URLs to learners within your class. You can also choose to focus your students to the newly opened browser tabs for a set period of time using the Focused Browsing feature.
When a Focused Browsing session is active, learners can’t open new tabs, swap to other tabs or browse to new sites or URLs.
Important NOTES from our testing:
- Open Hapara from the icon in your ClassLink. Open the class you plan to focus browsing.
- If students are using school Chromebooks - they should show up in your Hapara automatically.
- If they are using personal devices, which we do not recommend, have them access Google.com and login with their school email. Then you should see them in Hapara.
- If students are using school Chromebooks - they should show up in your Hapara automatically.
- We do not recommend using the preset timing tool because servers are not always in sync. Only launch Focus Browsing after students are in class.
- Student will receive a message that a focused browing session is about to begin.
- Teacher may setup the session so any tabs students had open previoys to session re-open - or they do not re-open.
Link to additional information with option screens from HAPARA : https://tinyurl.com/ybjrc9pg
Quick Video to get you started....
https://www.youtube.com/watch?time_continue=35&v=s_dfx6BZQrQ
- Open Hapara from the icon in your ClassLink. Open the class you plan to focus browsing.
-
Eduvision and Schoology
Posted by Joani Kay on 5/29/2023MBS teachers will now have their own video channel. Our first step is to create your channel. Let's get started.
In order to create your own Channel, we must link to the two products.
- Access Schoology and open one of the courses that you are a teacher in.
- Using the left navigation bar, scroll and click Eduvision.
- In the middle of the screen your account should link. SUCCESS
- If you did not link, you will see a bar.
- Click the drop down arrow of the bar and select mbhs
- Then click the Proceed button.
- Now you should see Eduvision in the middle.
Time to Close Schoology. This part is now complete for all of your courses. This was Step 1. More to follow
Video of How To Instructions
-
Adobe Spark
Posted by Joani Kay on 5/28/2023Adobe Spark is now Adobe Creative Cloud Express. The software is available to faculty, staff, and students in K-12 schools. Adobe Spark has been available to MBHS for a few years and now we have Adobe Creative Cloud Express. The software is a creation tool for logos, flyers, documents, and more. It also includes editing tools for images, video, PDFs, and more. Great resource for projects large and small.
How to Access: Log in to ClassLink and open the Adobe Spark icon.
Additional Resources:
****
-
2 Tools to Share - Canva and Classroom Video On Demand
Posted by Joani Kay on 5/25/2023
You and your students can create and design graphics, posters, documents, brochures, covers, certificates, charts, graphs, flyers, infographics, presentations, visual organizers and more. Upload your own graphics or have access to millions of images, filters, icons, shapes, and fonts. The product is available on the web and has apps for iPhones and Chromebooks.
- Ask a Teacher: 13 Ways to use Canva in Your Classroom (great examples of how to use)
- Follow Canva on Facebook for great ideas
- Canva website https://about.canva.com/education/ (ideas to get you started)
- Canva Templates: https://www.canva.com/templates/
Brand new library resource, Classroom Video on Demand. This service gives you access to thousands of curriculum related videos to use with your classes. Our librarians have emailed the educator’s guide and quick fact sheet if you would like more information. http://cvod.infobase.com/p_Home.aspx
- On campus, just go to the library landing page, scroll down to the bottom and click the Classroom Video On Demand logo to access the website – no password needed
- It is extremely easy to put these video links into your Canvas pages and there is no worry about copyright violations. All these videos are legally acquired and meant for use in the educational setting.
- All videos are segmented, so you can easily use smaller portions of the video instead of fast-forwarding or showing the whole thing.
- These videos are from producers like A&E, TED, National Geographic and other quality programmers whose content is not legally available for free use on the web. See the fact sheet for a more comprehensive list of producers.
- Stop by to see Annalisa and Sonya if you have any questions. We think you’ll love it!
-
Schoology Assignments Part 1 and 2
Posted by Joani Kay on 11/1/2020Schoology: Create Assignment Part 1
- Example of good layout
- Add image and links
- Due date and example of how it shows "late" if turned in past due date
- Ability to Lock Assignment
- Publish / unpublish before student submit, not after
- Add rubric
- Allow students to comment
-
PowerPoint 2019
Posted by Joani Kay on 9/14/2020Narrations and timings can enhance a web-based or self-running slide show. If you have a sound card, microphone, and speakers, and (optionally) a webcam, you can record your PowerPoint presentation and capture narrations, slide timings, and ink gestures.
After you have made the recording, it's like any other presentation that can be played for you or your audience in Slide Show—or you can save the presentation as a video file. Learn more...
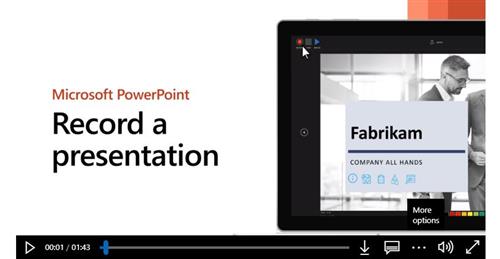
Menu
- Home
- About Us
- Academics
-
Athletic Teams
- "
-
Athletics
- "
- Calendars
-
Clubs
- "
- Ambassadors
- Art Club
- Circle of Friends
- FBLA
- First Priority
- French Club
- Gay Straight Alliance
- Interact Club
- Junior Civitan Club
- Justice Club
- Key Club
- Latin Club
- MBHS Choir
- MBHS Choir Class Pages
- Natural Helpers
- Olympian Pageant
- Ping Pong
- READ Club
- Rock Climbing
- Scholars Bowl
- Spanish Club
- Spanish Honor Society
- Spartan Pride
- Stage Crew
- Sword and Shield
- Thespian Club
- Writing Center
- Yearbook
- MBHS TED-Ed Club
- The MUSE
- Outreach Club deactivated Sept 2018
- Clubs & Activities
-
College Advisory
- "
-
Community
- "
-
Counseling & Guidance
- "
- Departments
-
Directory
- "
- Angelo, Lorrie
- Aust, Rhonda
- Bakken, Virginia (Ginny)
- Bandy, Anna
- Beasley, Lori
- Binet, John
- Burket, BeBe (Jana)
- Boozer, Joy
- Burns, Wanda
- Burson, Ashley
- Busby, Carrie
- Callaway, Ben
- Cannon, Kyle
- Carmichael, Caroline
- Chaffin, Kelly
- Chatham, Morgan
- Collier, Brooke
- Collins, Jake
- Conger, Steven
- Creech, Jessie
- Cunningham, Missy
- Davis, Tyler
- Dennis, Brooke
- Denton, Margaret Ann
- Dudley, Michael
- Dukes, Ellanor
- Easley, Brad
- Elias, Christi
- Ferguson, Matt
- Fitch, Heather
- Froemelt, Toula
- Ganey, Jane
- Gann, Lee
- Gannon, Amy Kathryn
- Gannon, Millie
- Gardner, Mattie
- Garrett, Angel
- Giangrosso, Pete
- Glaub, Nancy
- Goodson, Rebecca
- Harkins, Nikki
- Harkless, Kenneth
- Hayes, Jackie
- Holdbrooks, Michelle
- Hollis, Eric
- Jackson, Amy
- Jackson, Drew
- Jordan, Jake
- Kash, Julie
- Kelly, Richard
- Keuler, Annalisa
- Kilfoyle, Leah
- Kustos, Paul
- Lamar, Glenn
- Lasater, Drew
- Leopard, Lori
- Letson, Jack
- Lowe, Catherine
- Lowman, Elizabeth
- Mandt, David
- Marino, Anthony
- Marks, Shannon
- Martin, Shane
- MBHS Child NutritionTeam
- MBHS Custodian Teams
- McCoy, Stephan
- McGee, Jill (Covington)
- McGovern, Christina
- McGovern, Michael
- McGuirk, Heather
- Merrill, Chad
- Millhouse, Amanda
- Milliman, Susan
- Millsap, Kathleen
- Montana, Sonia
- Moore, Melissa
- Morgan, Becton
- Noto, Kristina
- O'Connor, Michelle
- Owens, Laura
- Palmer, Melissa
- Poole, Veronica Lyle
- Porter, Thomas (Lars)
- Price, Allison
- Price, Sara
- Ransom, Justin
- Rape, Jessica
- Ray, Bradley
- Rendon, Paige
- Roberts, Brittany
- Roberts, Jeff
- Rodriguez, Gabe
- Rogers, James
- Rogers, Walt
- Rosenstiel, Bryan
- Rotter, Brock
- Ryan, Taylor
- Rysedorph, Cynthia
- Sartorio, Alessia
- Scofield, Andrew
- Searcy, Shelley
- Shotts, Brandy
- Shuleva, Anne Chandler
- Speer, Kyle
- Stamps, Christy
- Stearns, Shane
- Stewart, Amy
- Sutherland, Sally
- Svetlay, Karen
- Thoesen, Molly
- Thomas, Sara Anne
- Tiley, Elizabeth
- Traffica, Sherri
- Truesdale, Casey
- Van Beek, Ashley
- Voltz, Whitney
- Wald, Greg
- Webb, Joe
- Weems, Margaret
- Westlake, Emily
- Wilson, Andrew
- Wilson, Scottie
- Wood Weas, Liz
- Wright, Lauren S
- Yeager, Chris
- Pappanastos, Mary
- Smith, Jason
- Underwood, Madelyn
-
Enrichment
- "
- Fine Arts
-
Resources
Teacher Resources
Page Navigation
Mountain Brook High School
3650 Bethune Drive
Mountain Brook, AL 35223
Phone | 205-414-3800
Fax | 205-969-8113