Elementary Synergy TeacherVUE Documentation
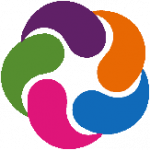 Learn to use Synergy TeacherVUE to your advantage for everything from daily attendance through completing report cards. This page is divided into the following sections that mimic your TeacherVUE main menu:
Learn to use Synergy TeacherVUE to your advantage for everything from daily attendance through completing report cards. This page is divided into the following sections that mimic your TeacherVUE main menu:
Guest Teacher Resources | Professional Development & Resources | Archived Help Web Page
Home / Seating Chart
| Navigate TeacherVUE |
PDF |
Other |
Video |
| TeacherVUE Home Screen Overview |
|
Image |
video (1:55) |
| View Announcements |
PDF |
|
video (:49) |
| Select the Class to Display/Class Focus Menu |
|
|
video (1:46) |
| Seating Charts |
PDF |
Other |
Video |
| Section Information |
PDF |
|
|
| Add Student to Seating Chart |
PDF |
|
video (2:18) |
| Edit/Copy a Seating Chart |
PDF |
|
video (3:34) |
| Change Seating Chart Name |
|
|
video (:30) |
| Zoom Slider – enlarge or reduce seating chart pictures on the computer screen |
PDF |
|
|
| Student Tallies |
PDF |
|
|
| Enter/Display Student Nicknames |
PDF |
|
video (2:08) |
| “Charts” Quick Button |
PDF |
Other |
Video |
| Select a Seating Chart |
PDF |
|
|
| Split by section – automatically create seating charts |
|
|
video (2:36) |
| Create a Grid Seating Chart |
PDF |
|
video (3:34) |
| Create Seating Chart Containing all Students |
|
|
video (0:43) |
| Create a Freeform Seating Chart |
PDF |
|
video (4:35) |
| Create a Seating Chart Template |
|
|
video (3:40) |
| “Attendance” Quick Button |
PDF |
Other |
Video |
| Take Attendance by Chart View or List View |
PDF |
|
video (3:08) |
| “Reports” Quick Button |
PDF |
Other |
Video |
| Overview of Printing Steps and a Slideshow of Each Report |
|
|
video (3:43) |
| Print Report Alphabetically by First Name |
|
|
video (2:02) |
| SSID Number Report (Statewide Student Identifier number) |
|
|
video (1:10) |
| Birth Date Order – STU401 (See Admin Reports for birthdays by month.) |
|
|
video (:45) |
| Print a Class List |
PDF |
|
|
| Student Detail Options Menu |
PDF |
Other |
Video |
| Overview of Student Detail Options Menu |
PDF |
|
video (3:21) |
– Daily Attendance
|
PDF |
|
above video at 0:18 |
| – Discipline Incident |
|
|
above video at 0:47 |
| – Health Records |
PDF |
|
above video at 0:53 |
| – Student: demographic, family, and emergency contacts |
PDF |
|
above video at 1:19 |
| – StudentVUE (elementary teachers have access to this but students do not) |
PDF |
|
|
| – Report CHS409: Work Samples by Students |
|
|
above video at 1:34 |
| – Report STU201: Student Profile |
|
|
above video at 1:45 |
| – Communication: email a single student’s family |
PDF |
|
above video at 1:54 |
| – Grade Book |
|
|
above video at 2:42 |
| IEP and 504 Plans |
PDF |
|
video (1:00) |
| Log Student Contact |
PDF |
|
video (2:46) |
| Student Note – Add and View |
PDF |
|
video (1:19) |
| Communication / Email |
PDF |
Other |
Video |
| Communication Overview (basic video 3:04 min. / details through 11:30) |
PDF |
|
video (11:30) |
| Download Synergy Student or Guardian email addresses for Zimbra |
|
|
video (1:36) |
| View or Delete Email History Sent via Home Menu |
PDF |
|
|
| Email via Student Detail Menu – Student, Parent(s), or Both |
PDF |
|
|
| View or Delete Email History sent via Student Detail Menu |
PDF |
|
|
| Test Results and Work Samples |
PDF |
Other |
Video |
| View Standardized Test Scores (Viewing Test Group Analysis) |
PDF |
|
|
| Enter Work Sample Scores |
PDF |
|
video (2:39) |
| Substitute Information |
PDF |
Other |
Video |
| Leave Instructions for a Substitute Teacher |
PDF |
|
video (2:22) |
Grade Book
| Grade Book Overview |
PDF |
Other |
Video |
| Access Grade Book |
PDF |
|
|
| Grade Book Introduction |
|
|
video (4:11) |
| Grade Book Settings |
|
|
video (11:00) |
| Setup Stepper |
|
|
video (5:05) |
| Grade Book Setup |
PDF |
Other |
Video |
| Student Names Order |
|
|
video (2:03) |
| Class Focus – focus to the correct section and grading period |
|
|
video (1:46) |
| Subject Type – add new |
|
|
video (2:51) |
| Assignment Types – add new |
|
|
video (4:42) |
| Comment Codes – add new |
PDF |
|
video (5:57) |
| Comment Codes: Excused vs. Exclude |
PDF |
|
video (1:49) |
| Calculation of Grade Book Mark |
PDF |
Other |
Video |
| Final Grade Book Mark Calculation |
|
|
video (1:18) |
| Enter Assignments |
PDF |
Other |
Video |
| Add New Assignment |
|
|
video (2:44) |
| Edupoint: using rubrics – Contact the Synergy Team before using |
|
|
video (1:42) |
| Max Score and Points Settings |
|
|
video (3:58) |
| Create Assignments and Enter Scores |
|
|
video (6:49) |
| Copy Assignments from Previous and Current Grade Book |
|
|
video (4:43) |
| Copy Assignments from Another Teacher |
|
|
video (2:01) |
| Transfer Student Scores between Sections |
|
|
video (1:42) |
| Hybrid – Transfer Assignments and Scores from Your Other Section |
|
|
video (1:50) |
| View Grades |
PDF |
Other |
Video |
| View Student’s Grade Book Summary |
|
|
video (1:18) |
| View Previous Years’ Grade Books |
PDF |
|
|
| Reports |
PDF |
Other |
Video |
| Student Missing Assignments Reports |
|
|
video (2:21) |
| Hybrid – Print Grade Book and Progress Reports as Backup |
|
|
video (1:40) |
| Special Features |
PDF |
Other |
Video |
| Overview of Sharing Grade Book and Report Cards |
|
|
video (2:06) |
| Share Grade Book via TeacherVUE > Manage Classes |
PDF |
|
video (2:14) |
| Share Grade Book via School Secretary adding Additional Staff |
|
|
video (2:29) |
| Class Website |
PDF |
|
|
| Create Breakout or Intervention Classes |
PDF |
|
|
| Add Resources to your Class |
PDF |
|
|
| Google Classroom |
PDF |
Other |
Video |
| Sync Grade Book with Google Classroom |
PDF |
|
video (4:53) |
| Recover Google Classroom Classes |
|
|
video (2:50) |
| Students Locate Work in Google Drive |
|
|
video (1:17) |
Report Cards
| Resources |
PDF |
Other |
Video |
| Report Card Completion Checklist – in 4j Google select File > Make a Copy to use the check boxes |
|
G-Doc |
|
| Final Report Card Mark Calculation |
|
|
video (2:07) |
| Ensuring Consistent District-wide Report Card Marks |
|
key (jpg) |
video (8:14) |
| Report Cards – Blank K-5 including ELD |
PDF |
|
|
| Complete the Report Card Steps |
PDF |
Other |
Video |
| Change Order of Student Names on Report Card Screens |
|
|
video (3:14) |
| ELD Report Card Template |
|
|
video (1:59) |
| ELD Report Card Template – changing template after marks entered |
|
|
video (3:47) |
| Add a Co-Teacher Name to the Report Card |
|
|
video (1:31) |
| Assign and Print Spanish Language Report Card |
|
|
video (2:00) |
| Check-in with Team |
|
|
video (1:45) |
| Transfer Marks from Grade Book to Report Card |
|
|
video (:59) |
| Changing Transferred Marks |
|
|
video (2:32) |
| Manually Enter Marks |
|
|
video (2:54) |
| Comment Box: Fit Comments into the Text Box using Google Doc Template |
|
template |
video (4:44) |
| Comment Box: Fit Comments into the Text Box using MS Word Template |
|
template |
video (4:44) |
| Comment Box: 3 Ways to Enter Comments |
|
|
video (4:30) |
| Comment Bank: Using Spanish Comments from “Comment Bank” |
|
|
video (3:26) |
| Comment Bank: Add a Comment using Placeholders and Userswap Codes |
|
|
video (3:45) |
| Mark Report Cards Complete |
|
|
video (1:43) |
| Print Report Cards |
|
|
video (1:36) |
| Share Report Cards |
PDF |
Other |
Video |
| Overview of Sharing Report Card and Grade Book |
|
|
video (2:06) |
| Delegate Report Card Rows to Another Teacher |
|
|
video (3:07 |
| Share Report Card via TeacherVUE > Manage Classes |
PDF |
|
video (2:14) |
| Share Report Card via School Secretary adding Additional Staff |
|
|
video (2:29) |
| Reports |
PDF |
Other |
Video |
| Progress Reports |
|
|
video (6:08) |
Admin Reports
|
PDF |
Other |
Video |
| View and Sort Admin Reports |
|
|
video (5:53) |
| Student Birthdays by Month and Day Order |
|
|
video (1:11) |
| Student Usernames and Password List |
|
|
video (2:06) |
| 504 Plan Accommodations and Modifications – Teacher |
|
|
video (3:39) |
| IEP Accommodations and Modifications – Teacher |
PDF |
|
video (3:45) |
| Student/Parent Email List – Teacher: List of student or guardian email addresses for class |
|
|
video (1:36) |
| Parent Email List by Student – Teacher: List of guardian email addresses by student |
|
|
video (1:58) |
| Class List (Elementary) with Student Usernames and Permissions – General |
|
|
video (1:04) |
| Class List (Elementary) with Student Usernames and Permissions – PDF Report |
|
|
video (2:15) |
| Class List (Elementary) with Student Usernames and Permissions – Excel Report |
|
|
video (2:21) |
| Student Username and Password Labels using Microsoft Word Mail Merge |
PDF |
template |
video (3:52) |
| Student Username and Password Labels using Apple Pages and Numbers |
PDF |
files |
video (4:15) |
Guest Teacher Resources
|
PDF |
Other |
Video |
| Synergy TeacherVUE for Guest Teachers – access, attendance, student info |
PDF |
|
video (3:20) |
|
|
|
|
Professional Development & Resources
| Webinars |
PDF |
Other |
Video |
| Grade Book Introduction (assignments, calculations, & settings) |
PDF |
|
video (57:00) |
| Zoom Meetings |
PDF |
Other |
Video |
| Upload a second pre-assigned group to a Zoom session |
|
|
video (2:21) |
| Pre-assign Zoom breakout rooms – Excel |
|
|
video (6:15) |
| Pre-assign Zoom breakout rooms – Numbers |
|
|
video (7:50) |
| Miscellaneous |
PDF |
Other |
Video |
| Clear Browser Cache |
PDF |
|
video (2:22) |
| Synergy 2023 Rubric Scoring Feature |
|
|
video (16:03) |
![]() Learn to use Synergy TeacherVUE to your advantage for everything from daily attendance through completing report cards. This page is divided into the following sections that mimic your TeacherVUE main menu:
Learn to use Synergy TeacherVUE to your advantage for everything from daily attendance through completing report cards. This page is divided into the following sections that mimic your TeacherVUE main menu: