- Alvord Unified School District
- Office 365 Excel
- Share a workbook
Office 365
Page Navigation
- What is Office 365?
-
Training and Professional Development
- Courses
- Resources
-
Quick Tip Videos
- Co-Author a Lesson with Teachers Using OneDrive Yammer and Office 365
- Create infographics using Powerpoint
- Office 365 vs. Office 2013
- OneNote for Individualized learning
- Save time with Outlook
- Share assignments, homework, quizzes and more using Class Notebook
- Using Staff Notebooks to Improve School Efficiency
- Stay informed and connected to colleagues with a SharePoint Team Site
- Create a notebook for each subject, co-author lessons and share student work using OneNote
- Share Student Assignments Securely Online or Offline Using OneDrive
- Share Notebooks with Students and Protect Sections in OneNote
- Use Site Folders in OneDrive to Easily Organize Courses and Communicate with Students
- Office 365 Word
- Office 365 Excel
- Office 365 Powerpoint
- Office 365 OneNote
- Office 365 OneDrive
- Sign in to Office 365
- How to sign in for the first time
-
Share a workbook
When you want others to view your Excel Online workbook but not make any changes to it, you can share it as a read-only workbook.
-
Click Share.
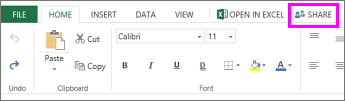
-
In the To box, type email addresses of people you want to share with. Press ENTER between multiple addresses.
TIP If you’d rather get a link that you can manually paste into an email or web page, under Share, click Get a link. Under Choose an option, select View only, and then click Create link.
-
To set the workbook as view-only, click Recipients can edit.
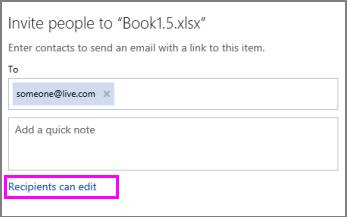
-
Click the arrow in Recipients can edit box, choose Recipients can only view, and then click Share.
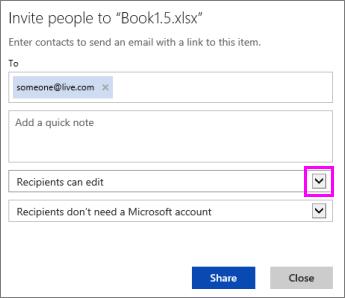
Excel Online emails a link to people you want to share the workbook with.
NOTE Sharing a workbook as read-only doesn’t prevent someone from downloading a copy of the workbook and making changes to their copy, but it does keep your original file intact.
To learn more about sharing, see Sharing your workbook.
Click here to go back to Basic tasks in Excel page.
-
Contact Information Technology
-
Office Hours
Monday - Friday
7:30 a.m. - 4:30 p.m.
Phone: (951) 509-5050
Help Desk: (951) 509-5180
FAX: (951) 509-6050
Michael Willingham
Director of Integrated Technology Support Services
michael.willingham@alvordschools.orgHeather Haley
Assistant to the Director
Heather.Haley@alvordschools.orgVisit Us
Information Technology
9 KPC Parkway
Corona, CA 92879

