- Alvord Unified School District
- Office 365 OneDrive
- Create a document from OneDrive
Office 365
Page Navigation
- What is Office 365?
-
Training and Professional Development
- Courses
- Resources
-
Quick Tip Videos
- Co-Author a Lesson with Teachers Using OneDrive Yammer and Office 365
- Create infographics using Powerpoint
- Office 365 vs. Office 2013
- OneNote for Individualized learning
- Save time with Outlook
- Share assignments, homework, quizzes and more using Class Notebook
- Using Staff Notebooks to Improve School Efficiency
- Stay informed and connected to colleagues with a SharePoint Team Site
- Create a notebook for each subject, co-author lessons and share student work using OneNote
- Share Student Assignments Securely Online or Offline Using OneDrive
- Share Notebooks with Students and Protect Sections in OneNote
- Use Site Folders in OneDrive to Easily Organize Courses and Communicate with Students
- Office 365 Word
- Office 365 Excel
- Office 365 Powerpoint
- Office 365 OneNote
- Office 365 OneDrive
- Sign in to Office 365
- How to sign in for the first time
-
Create a document from OneDrive
You can create new Office documents directly from OneDrive.
Here are the steps:
-
Sign in to Office 365 with your work or school account at http://portal.office.com.
TIP If you're having trouble signing in, see How to sign in to Office 365.
-
At the top of the page, select the app launcher
 , and then select OneDrive.
, and then select OneDrive.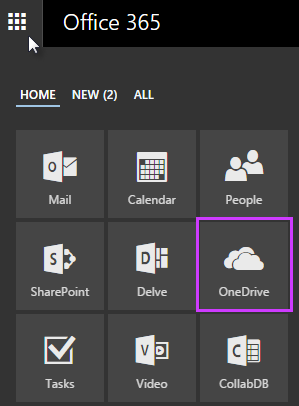
-
Click New, and then choose the type of document you want to create.
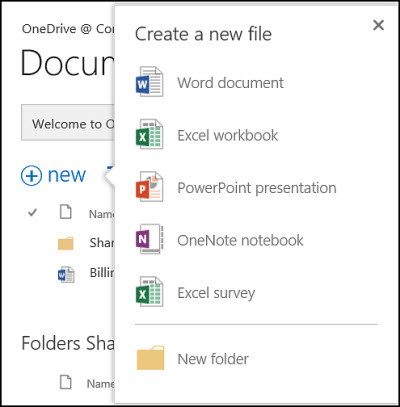
The new document opens in the Office Online program you selected. For example, selecting Word document opens Word Online.
TIP There's no save button, because the document is saved for you automatically.
-
To rename the document, click its name in the title bar, type the new name you want, and then press ENTER.
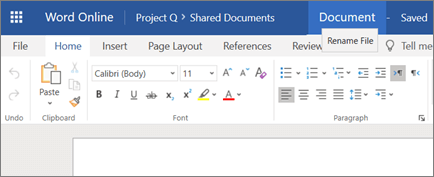
-
When you’re done and you want to go back to where the file is saved, click your name, next to the file name.
(Or, click the back button in your browser to go back to where your document is saved. If you click Back, click refresh to see your new document in the file list.)
TIP If you want access to all app features, you can switch to the full Office app. For example, in Word Online, click Open in Word to continue working on the document in Word.
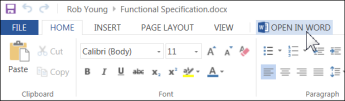
Click here to go back to OneDrive page.
-

