-
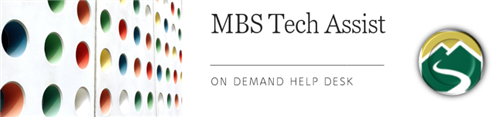
How do I take a screenshot on the Chromebook?
Steps:
- Step One: To take a screenshot of the entire screen, use the Ctrl + Show windows key combination. The Show windows key, which looks like a rectangle with two lines on the right side, is on the top row of the keyboard. To take a screenshot of a portion of the screen, press the Shift + Ctrl + Show windows keys. You’ll see a crosshair icon; click and drag it until the part of the screen you want to copy is highlighted, and then let go.
- Step Two: After you’ve taken the screenshot, you might see a copy of the screenshot in a pop-out window (depending on which version of Chrome OS you’re using). It will give you the option of copying the screenshot to your clipboard or annotating the image.
- Step Three: At this point, you can right click and paste the image into a document.
Or if you want the actual file, any screenshot you take ends up in the Downloads folder.
- Step One: Select the Launcher at the left corner of your display. Look for the icon named "Files" under the search field. If you don't see it, select the up arrow and look for the "Files" app there. That icon will bring up your file manager.
- Step Two: Look for your Downloads folder under the “My Files” category on the left. Your screenshots will be there.
Menu
Mountain Brook Schools
"Providing an effective, challenging, and engaging education for every one of our students"
- Home
- Technology Assist
- Technology On Demand
Technology On Demand
Page Navigation
- Overview
-
Chromebooks
- Chromebook Will Not Turn On
- Clear Cache on Chromebook
- Chromebook Will Not Charge
- Chromebook Charger
- Chromebook Microphone/Camera Allow
- Chromebook Cursor/Trackpad Not Working
- Chromebook Printing
- Connect Chromebook to Off-Site Wireless
- Inverted Colors on a Chromebook
- Update Chrome OS
- Chromebook Screenshot
- Chromebook Right Click
- Chromebook Downloads/My Files
- Chromebook Old Password
- Account Help
- Software and Apps
- Online Textbooks
- Digital Citizenship
- General Tech Support
Mountain Brook Schools
32 Vine Street
Birmingham, AL 35213
Phone | 205-871-4608
Fax | Call for Dept. Numbers


