-
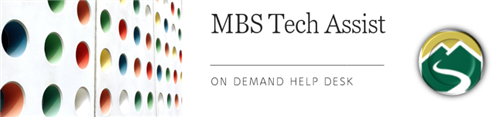
How do I update Chrome OS?
Usually Chrome OS automatically updates in the background without causing a disruption in workflow or access. Chrome updates assure access to the latest Google updates in functionality and security. Occasionally the need may arise to manually check for and/or force a Chrome update.
To Finish an Update on a Chromebook:
- Look for the "Update Available" notification in the bottom right side of the screen when your Chromebook downloads a software update
- Select "Restart to Update"
- Your Chromebook will restart and update
To Check for Updates on a Chromebook (click here to view a simulator):
- Turn on your Chromebook
- Connect to WiFi
- Select the time at the bottom right
- Select the "Settings" gear
- Select "About Chrome OS" at the bottom left
- Under "Google Chrome OS" the version of Chrome OS your Chromebook is using will be listed
- Select "Check for Updates"
- If your Chromebook finds a software update, it will start to download automatically
- If you are prompted to restart, do so
To Check for Updates on a PC:
- Turn on your PC (laptop or desktop)
- Make sure your device is connected to Internet
- Open Chrome
- Select the Chrome Menu (vertical ellipses located in upper right)
- Select "Settings"
- Select "About Chrome OS" at the bottom left
- Under "Google Chrome OS" the version of Chrome OS your PC is using will be listed
- Select "Check for Updates"
- If your PC finds a software update, it will start to download automatically
- If you are prompted to restart, do so
Menu
Mountain Brook Schools
"Providing an effective, challenging, and engaging education for every one of our students"
- Home
- Technology Assist
- Technology On Demand
Technology On Demand
Page Navigation
- Overview
-
Chromebooks
- Chromebook Will Not Turn On
- Clear Cache on Chromebook
- Chromebook Will Not Charge
- Chromebook Charger
- Chromebook Microphone/Camera Allow
- Chromebook Cursor/Trackpad Not Working
- Chromebook Printing
- Connect Chromebook to Off-Site Wireless
- Inverted Colors on a Chromebook
- Update Chrome OS
- Chromebook Screenshot
- Chromebook Right Click
- Chromebook Downloads/My Files
- Chromebook Old Password
- Account Help
- Software and Apps
- Online Textbooks
- Digital Citizenship
- General Tech Support
Mountain Brook Schools
32 Vine Street
Birmingham, AL 35213
Phone | 205-871-4608
Fax | Call for Dept. Numbers


