-
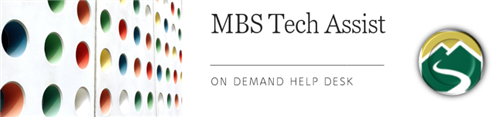
How can my child’s Chromebook read to him/her?
Using the Built-in Text-to-Speech Function
MBS district-provided Chromebooks can have a Text-to-Speech reader enabled through the settings in the task bar menu (lower right of the screen):
- Hover in the lower right corner of the Chromebook screen and click to open up the menu
- Choose Accessibility from the Settings Gear icon
- Click ‘Select to Speak’ to enable that feature; a toggle button will appear on the Task Bar (bottom right side of screen)
- When you want to have text read aloud, click the Speak Button to turn it on, select the text, and press the Apps key + s (Note: Apps key has the magnifying glass on it
- If other accessibility options are needed, open the list up again to select the ones you want to try.
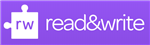
Using Read & Write for Google Chrome
Read & Write Google is a Chrome Extension that is licensed for each student GSuite account and accessible on the Extension Bar in the upper right side of the screen. It works within the Chrome Browser and can be authenticated to work on Microsoft Office 365.
- Enable it by clicking on the RW icon (purple puzzle piece) on the Chrome extension bar at the top right
- If you are in Google Drive or Docs, you will see a bar the pulls down under the menu bar; if you are in the Chrome browser on the Web or on a PDF document, the pop up bar will be movable on the screen and may not have the exact same features as it adjusts based on the application
- Hover over each button to see it's function - use the Play, Pause, and Stop buttons for the text-to-speech reader on most any page or file you have opened on the screen
- Visit Read & Write Google by TextHelp for more about the product
Using Microsoft Immersive Reader in Canvas
MBS has enabled within the Canvas LMS the option to use the Immersive Reader for text-to-speech.
- Click the Immersive Reader button in the upper right side of the screen when you are on the Course Home Page and any other Pages in the course
- Use the Options in the upper right corner of the screen to customize the settings
- Find the Play and Sound buttons at the bottom center of the screen to control the reader
Menu
Mountain Brook Schools
"Providing an effective, challenging, and engaging education for every one of our students"
- Home
- Technology Assist
- Technology On Demand
Technology On Demand
Page Navigation
- Overview
-
Chromebooks
- Chromebook Will Not Turn On
- Clear Cache on Chromebook
- Chromebook Will Not Charge
- Chromebook Charger
- Chromebook Microphone/Camera Allow
- Chromebook Cursor/Trackpad Not Working
- Chromebook Printing
- Connect Chromebook to Off-Site Wireless
- Inverted Colors on a Chromebook
- Update Chrome OS
- Chromebook Screenshot
- Chromebook Right Click
- Chromebook Downloads/My Files
- Chromebook Old Password
- Account Help
- Software and Apps
- Online Textbooks
- Digital Citizenship
- General Tech Support
Mountain Brook Schools
32 Vine Street
Birmingham, AL 35213
Phone | 205-871-4608
Fax | Call for Dept. Numbers


