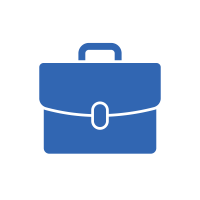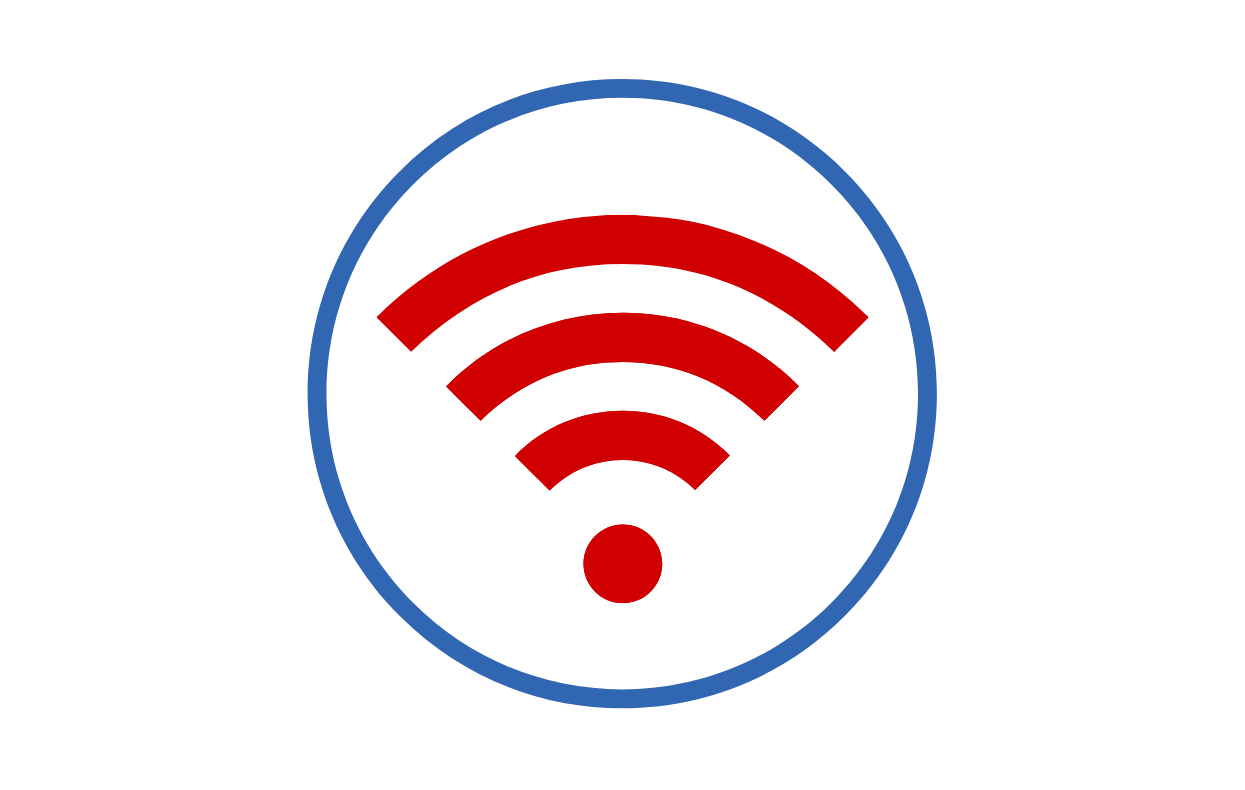Student Technology
Technology Support and Resources for Families
New technologies have fundamentally transformed education over the past few decades. Today’s students have access to more opportunities than ever before to deepen their learning, explore new topics, and prepare for the workforce.
Will my student receive a school-issued device?
Every student in Pioneer School district is issued a Chromebook. We’re committed to making sure all our students have equal access to educational technology devices both at school and at home. Your child’s Chromebook is meant for academic purposes only and should only be used by the child who the device has been checked out to.
What happens to damaged or lost devices?
As part of the loan agreement, you and your child agreed to return their Chromebook in working order with normal signs of use. Broken screens, missing keys, and deep scratches all constitute damage beyond normal signs of use.
Students or families who damage or do not return the device will be fined or held liable for the fair market value of the device.
How do we check out a device?
You and your child will fill out a Pioneer School District Chromebook Loan Agreement. Devices are checked out through our library circulation system.
Our Top 10 Chromebook Technical Tips
Tip No. 1: How to restart your machine
When in doubt, restart your machine. This will often clear minor glitches or software issues. Use the Refresh key — a bent arrow on the top row of keys — and the power button to restart your device. Closing the lid and reopening it or just holding the power button does not refresh the device.
Tip No. 2: How to change the language
Did your student inadvertently (or intentionally) change the language and now can’t switch back to English or their home language? We’ve got a quick and easy fix! Click the clock icon area. Go to the keyboard button and click the drop-down arrow, which will reveal a set of keyboard options. Select the keyboard you need.
Tip No. 3: How to check for Chrome OS updates
Visit Google’s Update your Chromebook’s operating system webpage for step-by-step instructions.
Tip No. 4: How to change your password
Reach out to our Help Desk at helpdesk@psd402.org and email your student’s teacher.
Tip No. 5: How to connect to the internet
Visit Google’s Connect your Chromebook webpage for step-by-step instructions.
Tip No. 6: How to turn on the screen reader
Chromebooks have a built-in screen reader. These tools are designed for people who are blind or have limited or low vision, but they can help everyone navigate a computer more easily. If you’d like to activate Chromevox, press Ctrl + Alt + z . Use the same sequence of keys to shut it off.
Tip No. 7: How to restart an application
Every once in a while, an application on your student’s machine might stop responding and need a special set of steps to close out and restart. When this happens, use the shortcut Search — the little magnifying glass — + Esc to open the task manager. Once there, select the app that has stopped responding and end the process through the task manager.
Tip No. 8: How to access split-screen mode and reset screen orientation
Chrome OS has an option to access the split-screen mode with a simple shortcut. Use Alt + [ on any app to make the app align to the left side of the screen. Use Alt + ] to align another app to the right side. Toggle between them seamlessly with the Alt + Tab shortcut.
Press Ctrl + Shift + 0 to reset the screen orientation.
Tip No. 9: How to take a screenshot
Take a screenshot by pressing Ctrl + Overview. The Overview key is on the top row of keys on your student’s keyboard and looks like a rectangle followed by two vertical lines. Take a partial screenshot with Ctrl + Shift + Overview. The screen will darken, and you’ll be able to select the portion of the screen you’d like to capture.
Tip No. 10: How to clear browsing data
Our computers and browsers store certain data to help make the internet easier to navigate. By storing log data and cookies, websites and our browsers can remember passwords, contents of an online shopping cart, and more. Occasionally, though, this stored data can become corrupted or interfere with reopening a site or program properly.
Student history data is saved by the school district and cannot be cleared by students or parents. Site cookies and other site data, as well as cached images, can be cleared through this process. Follow these steps to clear browsing data:
- Open the Chrome browser.
- Click the 3 dots next to your profile picture.
- Click Settings.
- Scroll down to Privacy and Security.
- Click Clear Browsing Data. Make sure All Time is selected in the menu.
If this doesn’t do the trick, use the Advanced tab and clear Site Settings in addition to the default boxes checked. Do not clear passwords and other sign-in data unless they pertain directly to the issue you’re facing.
Do's and Don'ts of Zoom Connectivity
Zoom is a fantastic platform for bringing people together — but it’s also a resource-intensive program that can cause lots of headaches for students and families.
Do:
- Limit the number of tabs you have open on your computer.
- Stay as close to the wireless router, hotspot, or access point as possible.
- Make sure you’ve closed down your last Zoom session down before entering a new meeting (more on that later).
Don’t:
- Stream content while in a Zoom meeting.
- Use Gallery Mode, as it can overtax the Chromebook processor and cause glitching.
Are you having audio issues? Watch Zoom Chromebook Microphone Fix and try out the steps Erin describes. If you’re still not able to connect, hear, or speak, contact helpdesk@psd402.org.
Closing down existing sessions
Sometimes — regardless of what link you’ve clicked on — you’ll keep getting sent back to your last Zoom meeting. If your last Zoom session didn’t get closed properly, hold down the Alt key and click the Zoom icon on the dock at the bottom of your Chromebook screen. Choose Close.
Be patient! It may take Zoom a minute to close completely. When the dot under the app icon has disappeared, you know that Zoom is fully closed and ready to be reopened. Click on the link for your next meeting, and you’re back in business!
Internet Safety
All student devices are filtered via our district security system, which means that any suspicious or illegal activity will be flagged by our system. Students who engage in cyberbullying, terrorism, threats of violence or other illegal activities using their school-issued device will have to return the device immediately and are subject to school or criminal discipline and penalties.
Talk about it.
Make sure your child or teen knows how to safely navigate the web. Come up with a set of basic guidelines as a family.
The most important rule? Never share personal information with anyone you don’t know.
Use these basic guidelines from KidsHealth as a baseline for your family’s internet safety.