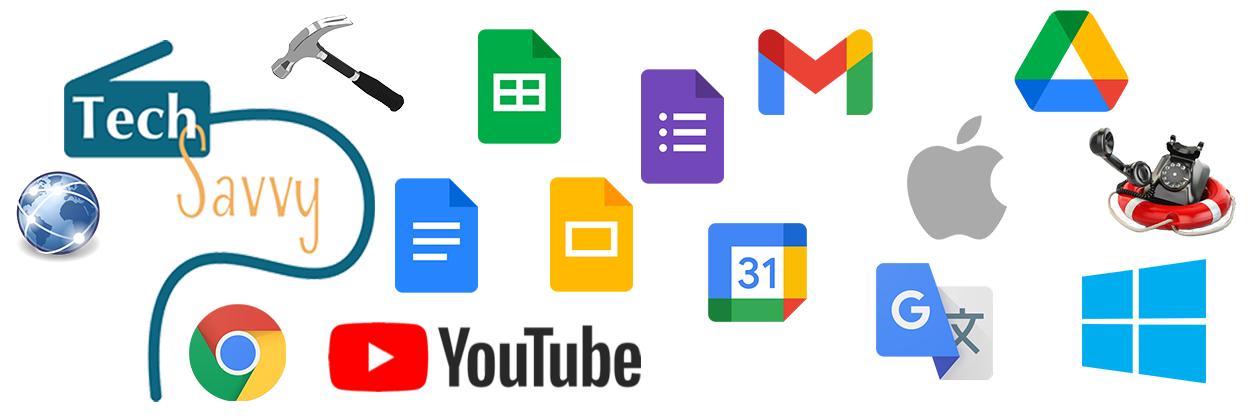Tech Savvy
Remind: Merging Duplicate Accounts

Welcome to Tech Savvy.
Quick, single focus tips about technology.
This tip is for Remind, and the topic is;
Merging Duplicate Accounts
Here is a link to Remind's Help Center detailing how to merge an old account with your current MLSD account.
Typically, the second, old account is linked to your old district email address, or to a telephone number. It could also be a personal email address.
If you aren't able to figure out which one you used with your old account, put in a help ticket, and we can look up what it is.
Or you can contact Remind directly via their help link. Once you are logged in, select your name in the upper left corner, and select Get help.
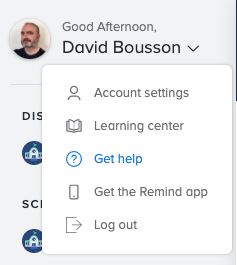
"If I had known (emailing Remind support) is all it would take, I would have messaged Remind sooner! LOL"
- A not to be named, but happy, MLSD teacher...
- A not to be named, but happy, MLSD teacher...
Gmail: Labels and Filters (Make your email life easier!)
Welcome to Tech Savvy.
Quick (well not this time), single focus tips about technology.
This tip is for Gmail, and the topic is;
Labels and Filters
Bear with me on this one, it's a bit longer. Great info, lots to cover.
I was hesitant to make this one so long, but this information will make your life much easier when you implement it.
Google's Gmail applies the label Inbox to ALL incoming emails by default (The Inbox isn't technically a folder, even though it looks like one). Setting up Filters allows you to modify that in certain situations.
And for those of you who check your email via your phones, Filters can help minimize the number of alerts you receive. (Filter unnecessary email out of the Inbox, then set your phone app to only notify for the Inbox.)
I'm going to generalize here and say that you receive two types of email. Something that you need to read, and something that you might want to read, eventually, maybe. In the first category, you want to know when an email arrives. The second, not so much. (There's a third type, but you really should just unsubscribe from any email that you have no intention of ever reading...)
So, let's create a filter for the first type. Go to the gear icon on the right, click on Settings, then click on Filters and Blocked Addresses. This will help you configure what ends up in your Inbox as an unread, important email.
Then click on Create a new filter.
Let's make a filter to add a label to any email we receive from Dr. Meek. Type his email address in the From field, and click on Create filter, in the lower right corner.
On the second page, I recommend the following settings for filtering a personal email: Star it, Apply the label: Admin (You would need to create a new label the first time), Never Send it to Spam, and Always mark it as important.
I also select Also apply filter to xxx matching conversations at the bottom of the window IF I want to apply the label to all previous email that matches.
Please note that I did NOT select Skip the Inbox in this situation. I applied the label Admin, but any incoming new email will still show up in the Inbox.
Click "Create filter" to finish the process.
------------------Stand up and stretch, get a glass of water.-----------------
Now, let's create a filter that bypasses the Inbox altogether. This would be good for a newsletter.
I will start this example with the other way you can do this; by selecting the vertical ellipse (more options menu, kebob menu) next to the Reply arrow on an email you wish to filter, and then selecting Filter messages like this.
This will automatically fill in the first field with the email address you want to filter. Click on Create filter to continue.
Then set the following: Skip the Inbox, Apply the label: Newsletters (You would need to create a new label the first time), Never send it to Spam. Finish with Also apply filter to xx matching conversations, if desired.
Any email from this address will now go directly to Newsletters, and not the Inbox. (Note that in all of this, I never check Mark as read. This way, all of these messages still appear as Unread, regardless of where they end up.)
Google's support page related to Rules and Filters is located here:
Gmail: New Email Signature options
Welcome to Tech Savvy.
Quick, single focus tips about technology.
This tip is for Gmail, and the topic is;
New Email Signature options
Gmail now has the ability for multiple email signatures. Go to the Settings gear icon and select Settings.
Scroll down the screen until you get to the Signature settings.
You can now have more than one Signature. Examples of use would be an In-District signature vs an Out-of-District signature. Or maybe you just want more than one. Google's main use is to have a New email signature and a Reply/Forward email signature. You can set the default signatures for New email and Reply/Forward emails in this area.
To switch to one of the other signatures in a new email, look for the Pen icon on the same row as the Send button. Choosing one of the other signatures will replace the one that is currently in place within the new email.
You can also select No signature, or Manage signatures within this menu.
Gmail: Templates
Welcome to Tech Savvy.
Quick, single focus tips about technology.
This tip is for Gmail, and the topic is;
Templates
Do you have an email message that you send out that has the same format or content each time? This one does, and I use Gmail's Template feature to make it easier. Here's how you can use it as well.
Click on the Settings gear icon, and then select Settings.
Click on Advanced, and select Enable for Templates. (Since you're here, Enable the Unread Message Icon option as well. It's helpful.)
Click Save Changes.
Compose a new message (upper left-hand corner of the screen).
Create the email message that you want to use as a template, and include all of the formatting (bold, italic, font and font size, etc.) that you will want the message to have. You can provide a specific label and even 'Star it' at this point.
I set up the areas that I know I am going to place my header image (which changes, so I don't place an image there in my template), as well as the areas that I always bold. I use x's to denote the location of the bold text (or italics, different font size, etc.).
When you have finished configuring your email, select the More options (kebob/ellipse) menu, and then hover over Templates.
Then hover over Save draft as template.
You will now see Save as new template.
Give it a name, and now it will be available in your Templates list.
If you ever need to modify your template, just compose a new message and select the template you want to modify. Make your changes, and then go to Save draft as template again. Your template's name will be there under OVERWRITE TEMPLATE. Just select it to save your changes.
Gmail: Archive vs Delete
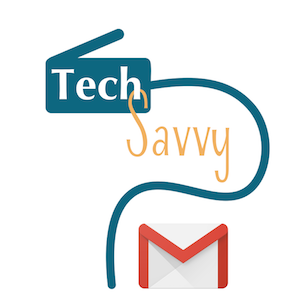
Welcome to Tech Savvy.
Quick, single focus tips about technology.
This tip is for Gmail, and the topic is;
Archive vs Delete
When you are finished with an email, you click Delete, right?
Well, not really. Here is how Archive and Delete work within Gmail.
When you Delete an email, it goes to the Trash.
30 days later, it is deleted permanently.
When you Archive an email, it no longer has the Label Inbox
applied to it and is now only located in your All Mail folder.
The key here is that it is no longer in your Inbox.
So, if you will NEVER need to reference an email EVER again,
feel free to Delete it.
However, if there is EVER a chance that you will need to
go back and look at this email, Archive it.
(Best practice advice? If it's MLSD related, Archive it.)
Website: Password Reset Portal
Welcome to Tech Savvy.
Quick, single focus tips about technology.
This tip is for the Password Reset Portal
There is a website available for MLSD staff and students at (http://mlsd161.org/passwordreset/ ). It is set up so that users can reset their own passwords. The portal itself provides info on what to do at various steps, but we also have a tutorial page for it, available here (https://www.mlsd161.org/apps/pages/usingthePRP ).
If someone is trying to reset their password but has not generated their security questions yet, their only real option to reset a password is to contact MLSD Tech Support. For staff that can be via the Help Desk (http://mlsd161.incidentiq.com/ ) or via phone (509-766-2698 x4411). Students and parents will need to use the phone number.
Chrome OS: Screenshots
Welcome to Tech Savvy.
Quick, single focus tips about technology.
This tip is for Chrome OS, and the topic is;
screenshots
There are two built-in options for taking screenshots on your Chromebook. One for fullscreen and one for a partial screenshot.
Fullscreen screenshot key combo
Step one
Press Ctrl + the "Show all windows" key at the same time. This will take a screenshot of everything on the screen.
Step two
When the notification preview appears in the bottom right of your screen, click on it to see your screenshot, or find it in Google Drive.
-----------------------------------------------------
Partial screen screenshot key combo
Step one
Press Ctrl + Shift + the "Show all windows" key on your keyboard.
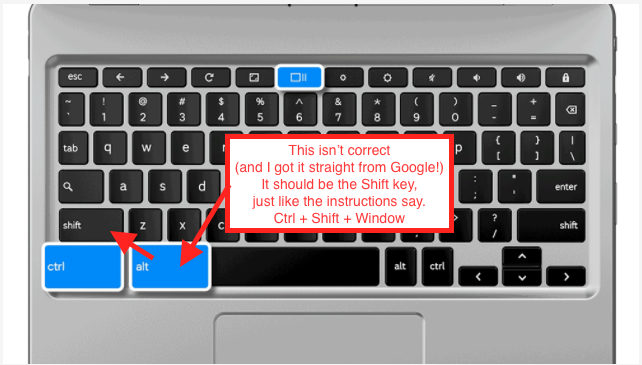
Step two
Your cursor will become a small plus (or target). Click and drag your cursor over the area of the screen you want to capture.
Step three
When the notification preview appears in the bottom right of your screen, click on it to see your screenshot, or find it in Google Drive.
Both images will be named with the following naming structure and will be available at the root (beginning) folder of Google Drive.
Screenshot 2020-04-13 at 3.55.49 PM.png
Links to Google's instructional pages
Incident IQ: Asset Tags for Student Chromebooks
Welcome to Tech Savvy.
Quick, single focus tips about technology.
This tip is for Incident IQ Help Desk, and the topic is;
Asset Tags for Student Chromebooks
When you are submitting a ticket on behalf of your student for their Chromebooks, please ask for the asset tag of their Chromebook and include it in a ticket. It helps us prepare to swap out their device if needed.
Here are some examples!
Incident IQ Help Desk: Making Contact
Welcome to Tech Savvy.
Quick, single focus tips about technology.
This tip is for the Incident IQ Help Desk, and the topic is;
Making Contact
With everyone currently working from home, our methods of contacting each other have changed. Since we can't call your classroom extension, the Tech Department needs another way of getting in touch with you. Incident IQ retains all communication for a ticket when using Comments, so that is the primary, preferred method. However, we may sometimes use Google Hangouts to ask quick questions. Please keep an eye on Hangouts if you have submitted a ticket.
Incident IQ Help Desk: Providing Links/Sharing Documents
Welcome to Tech Savvy.
Quick, single focus tips about technology.
This tip is for the Incident IQ Help Desk, and the topic is;
Providing Links/Sharing Documents
Hi, and welcome back to these little snippets of tech-savviness. It's been a while...
When you have an issue involving a file, specifically these days a Google Slide, please make the file sharable via a link (at least) and provide the link within the Incident IQ Help Ticket that you submit. If it involves a YouTube video as well, please provide a direct link to the video.
Generally speaking, if your issue involves a link or document or something that we will need to be able to view, provide the link/make the file sharable for us. It just speeds things up.
Google: Saved Passwords
Welcome to Tech Savvy.
Quick, single focus tips about technology.
This tip is for Google, and the topic is;
Saved Passwords
So, you've forgotten one of your saved passwords for a website. And you're using a different browser. Or, you're not on your usual computer.
With Chrome sync, you can view the passwords (after entering your main Google password) you’ve saved in Chrome and Android on any browser by visiting http://passwords.google.com. There, you’ll find a list of sites and apps with saved passwords. Click on the line that has the website or app you wish to change/view the currently saved password.
To see a password, select "eye-con" with a line through it.
To delete a password, select Delete. There is also a "Copy to Clipboard" icon. Keep in mind that when you copy a password to the Clipboard, there is a possibility of someone being able to access that password later. Only do this if it's your computer and it's secure.
Very Important: If you are using a computer that is not your private computer, make sure that you log out of Google once you are done accessing this page.
Original Support webpage
Gmail: Removing old MLSD email addresses within autocomplete
Welcome to Tech Savvy.
Quick, single-focus tips about technology.
This tip is for Gmail, and the topic is;
Removing old MLSD email addresses within autocomplete.
I've had a couple of people ask me about removing the old @mlsd(dot)wednet(dot)edu email addresses from Gmail's autocomplete feature.
(Autocomplete is what happens when you start to type the email address. The program provides suggestions so that you avoid typing the whole address.)
This fix is a 'one contact at a time' process, unfortunately.
(The following steps won't work on your phone.)
Here's how you do it.
Start typing the address in the To: field.
Select the old address.
Hover over the old address and click on Contact info.
Find the old address on the resulting screen, and select it.
Click on the trash can that appears.
Done.
At least this way you can remove old email addresses from often-used contacts.
Gmail: Notification of Missing Attachments
Welcome to Tech Savvy.
Quick, single focus tips about technology.
This tip is for Gmail, and the topic is;
Notification of Missing Attachments
To get an alert from Gmail when you promise a file in your message but fail to attach any files, remember to include the following words when sending attachments:
"I have attached",
"I've attached",
"I have included",
"I've included",
"see the attached",
"see the attachment" or
"attached file"
"I have attached",
"I've attached",
"I have included",
"I've included",
"see the attached",
"see the attachment" or
"attached file"
As a postscript to this tip, I would recommend NOT using any of those words in your email signature...
For example:
“It's not much of a tail, but I'm sort of attached to it.”
― A.A. Milne, Winnie-the-Pooh
Gmail: Drafts
Welcome to Tech Savvy.
Quick, single focus tips about technology.
This tip is for Gmail, and the topic is;
Drafts
This is a quick tip for when you decide against sending an email.
You've clicked Compose, you start typing something, then you decide to call the person. Or you just don't want to send the email after all.
So you click the X in that new email window to close it.
So what?
Well, what you've just done is create a Draft email. Yeah, it's sitting over there on the left, under Drafts (which probably has a number in parentheses next to it).
Here's how you should be doing this...
Click on the trash icon in the lower right-hand corner of the new email window. That's it. Done.
Gmail: Categories (aka Tabs)
Welcome to Tech Savvy.
Quick, single focus tips about technology.
This tip is for Gmail, and the topic is;
Categories (aka Tabs)
By default, Gmail separates your email into "helpful" Categories (which look like tabs across the top) labeled Social, Promotions, Updates, and Forums. While these can be useful if you get them working right, they are only guessing at what should go where.
My suggestion? Disable them, stick with Filters, Labels and no tabs. This way you won't miss anything important.
Here's how to remove the tabs.
Go to the Gear in the upper right-hand corner of the screen.
Select Configure Inbox.
Uncheck all of the boxes, except for Primary.
Google's Help page related to this:
Gmail: Labels (are not folders) - A Favorite Tip!!!
Welcome to Tech Savvy.
Quick, single focus tips about technology.
This tip is for Gmail, and the topic is;
Labels (are not folders)
Gmail does not use the traditional folder structure that most email systems use. Instead, Google uses labels, which opens up new ways to tame your Inbox.
By default, every incoming email has the Label titled Inbox applied to it. When you click Archive or Delete, Gmail is simply removing the Inbox label from that message.
Google's use of Labels allows users to categorize emails into more than one location.
Here is an example:
You receive an email from your boss. That's one Label (Boss, Principal, Paycheck Signer, whatever). The email contains info about Professional Development. That's another Label (PD, Prof Dev, etc). So, after you Archive the email, you will find it stored away with every other Boss message. But you can also look under PD, and find everything specific to Professional Development (Regardless of who it came from... because you understand how labels work now!).
--
So, where do you find these fantastic labels? On the top toolbar in Gmail. The menu looks like this:
Just check all the labels you want for your email, and click Apply at the bottom of the menu. The top of the Label menu has a text box where you can create new labels if the one you need doesn't exist. Or you can search within your existing labels.
--
(Bonus: You can apply labels to emails before you send them. Just look in the bottom right corner of the new message window. However, this label will only show up on your end. This is helpful for when you are expecting a reply to your email.)
Google's Help page regarding this topic:
Audio/Video Chat: Camera and Microphone access
Welcome to Tech Savvy.
Quick, single focus tips about technology.
This tip is for Audio/Video Chat, and the topic is;
Camera and Microphone access
Check out the Tech Savvy Archive.
If at some point in the past you declined access to the camera and/or microphone, you will not be able to use them for a video call.
(I will be using Google Chrome as an example app that asks for permission to use the camera and microphone.)
In Chrome, look to the left of the website address and you will see a padlock.
--
Go to the bottom on that info window and click on Site settings.
In there you will see the permissions for Camera and Microphone, probably set to Block if you had denied access.
Change it to Allow, not Ask.
This is what you will see the next time you click on the padlock.
On the Mac OS, you may be prompted by the system to allow access to the microphone and camera. Click OK.
In Windows 10 (and older versions as well, although it may look a bit different) go into the Start Menu (bottom left corner icon, usually) and select Settings, then select Privacy.




Select the Camera permissions and Allow apps to access your camera. Do the same for the Microphone permissions.
Once access has been granted, you will see a camera icon at the end of the address bar (also called the Omnibar). The image below is what you will see when you click on it.
--
Important Note: Whenever there is active camera/microphone use, you will see a red dot in the tab for that page, letting you know it's being used.
Zoom: Default video status in meetings
Welcome (back...) to Tech Savvy.
Quick, single focus tips about technology.
This tip is for Zoom, and the topic is;
Default video status in meetings
As a district-wide setting, the default for new any Zoom meetings is to have the video turned off for both teachers and students. If you want to change that, here's how. There are also links at the bottom of this email for more Zoom help.
Log into Zoom with your Google credentials. (zoom.us)
Click on Settings (left side of the screen), then on Schedule Meeting.
Where it says Host video and Participants video, click to either turn them on or off, depending on your preference.
Now would also be a good time to review the rest of your preferences.
Change your meeting recording and telephone settings.
Zoom video tutorials
As usual, please do not reply to these emails with requests for help.
Tech help is available via the Help Desk, or by dialing 4411.
Remind: Restoring Archived Classes
Welcome to Tech Savvy.
Quick, single focus tips about technology.
This tip is for Remind, and the topic is;
Restoring Archived Classes
Sometimes you accidentally or unknowingly archive a class within Remind. Thankfully, that can be undone. Here's how.
To restore an archived class:
On the Remind website, go into your account settings and click on Archived classes on the left of the screen. You'll find the page split into Current classes and Archived classes. In the Archived classes section, click on the ellipses (three dots) to the right and choose Unarchive.
Note that it isn't possible to have two classes with the same name in the same account, so if you'd like to restore an archived class but you already have a new class with the same name, you can update the name of the new class before restoring the archived class.
In the iOS app, at the top of your class list, you'll find a link to Edit Classes. Tap this to show your archived classes. Once your archived classes are shown, you can select the classes to restore.
Here is the link to the Remind Help page. I recommend visiting this page to learn how to properly archive your classes.
Archive and unarchive classes
Remind: Adjusting Notifications
Welcome to Tech Savvy.
Quick, single focus tips about technology.
This tip is for Remind, and the topic is;
Adjusting Notifications
This one is just a link to Remind's help section. If people want to adjust their communication/notification settings within Remind, here's how to do it.