Reviewing and Updating Your Contact Information
-
Cache County School District uses a notification system called Swiftk12 to notify parents and guardians of important school/district information. To guarantee the notification system is used efficiently, please make sure your contact information is accurate and up-to-date at all times. This is easily done by following the instructions on this page.
SwiftK12 is integrated with the existing PowerSchool Parent Portal. Thus, be sure your Parent PowerSchool Account is set up before completing the steps below. Click here to review those instructions.
To update your contact information in the PowerSchool Parent Portal, complete the steps below:
1. Log into the Parent Portal using a browser (not in the PowerSchool App). We suggest you login using Chrome or Firefox to log in to the Portal.
2. You will see tabs at the top with your child(ren)'s name(s). Choose the child at the top for which you would like to update the contact information:
3. A link called SwiftReach SwiftK12 is on the left navigation pane under Alerting. Click this link. Below is the view of what you should see:
4. To change or review your preferences per contact method, click the words "Alert Preferences" on the top right of the screen.
5. After clicking on Alert Preferences, your Contact Information page will load.
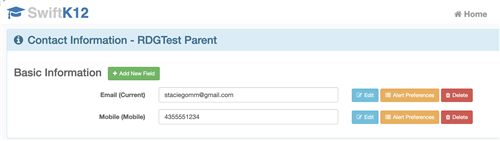
6. If you would like to add an additional contact method (email address or phone number) click the green box that says "+ Add New Field."
Once you have clicked Add New Field, the box below will show.
7. If you would like to edit an existing contact method, click the blue "Edit" button next to the contact information you would like to edit.
8. The "Edit Field" box will display. Enter the updated contact information and click the Save button when you are finished.
9. Enter the updated contact information and click the green "Save" button when you are finished.
10. If you would like to change your preferences for a contact method that currently exists, click the orange box that says "Alert Preferences."
11. Once you have clicked the orange Alert Preferences button, your Alert Preferences box will appear.
12. Click the box next to the categories for which you would like to be contacted on this contact information. Once you have made your changes, click the green "Save" button. All changes made have now been saved and will be used with the next set of communications from your school/district.
13. If you would like to delete an existing contact method, click the red "Delete" button next to the contact information you would like to delete.
14. You will be asked to confirm the deletion. Click "Delete" in the confirmation box if you are sure you want to delete the contact information.
Your contact information has all been updated.

