***Students MUST use their OWN Aspen Account for course requests. Parents can still view teacher recommendations and course requests, but the family account settings do NOT allow for course requests. ***
8th Grade Instructions Aspen Student Course Requests
8th graders will be completing course requests by logging into the Burlington Public Schools’ Student Information System, Aspen. Below are instructions for logging into Aspen and submitting requests. Students will have until March 5, 2023 to complete their requests. If students have issues accessing Aspen, they should send an email to [email protected] from their BHS Gmail Account. Ms. Wyllie will meet with 8th graders to explain the on-line course request process.
Request Entry Instructions:
Before you begin, be sure you have completed the Course Selection Guide.
1. Log into Aspen by visiting the following URL: http://ma-burlington.myfollett.com
2. Once you’ve successfully logged in, you’ll be presented with the following screen.
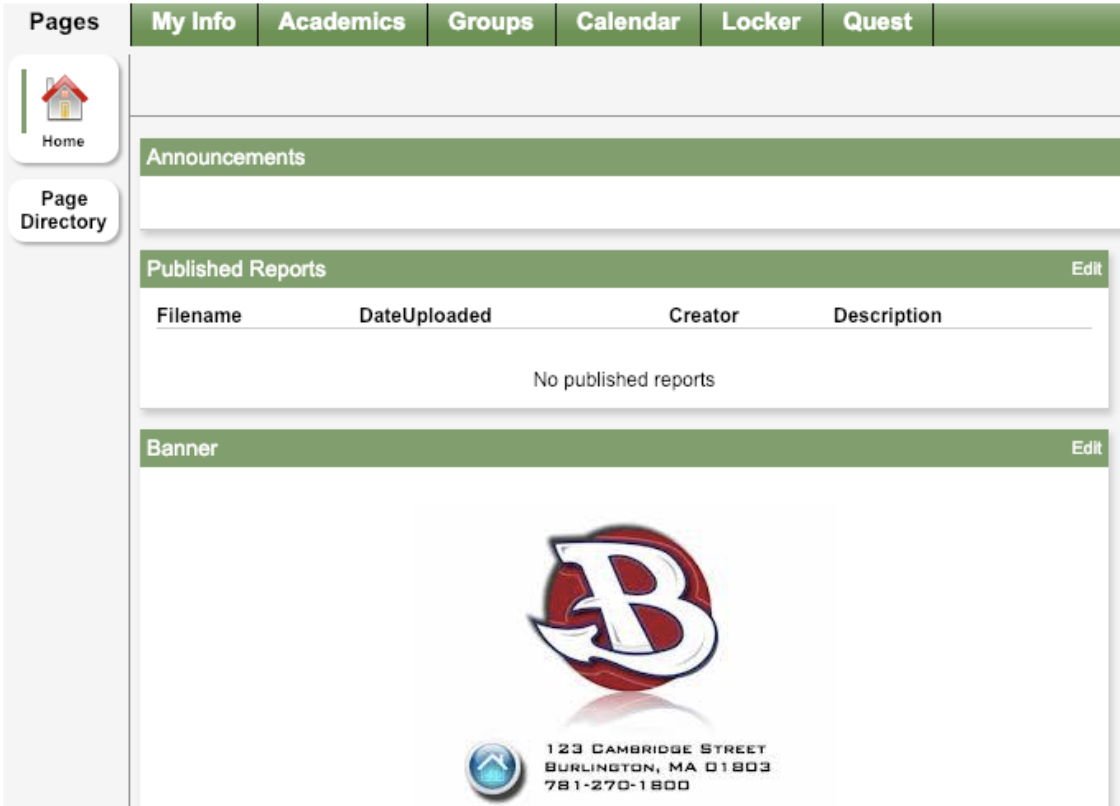
3) Click on the My Info Tab
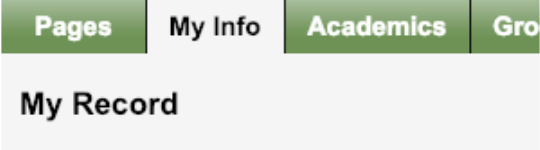
4) Then, click on the Requests side tab. ONLY CLICK THIS BUTTON ONCE.
It may take a few seconds for the page to load.
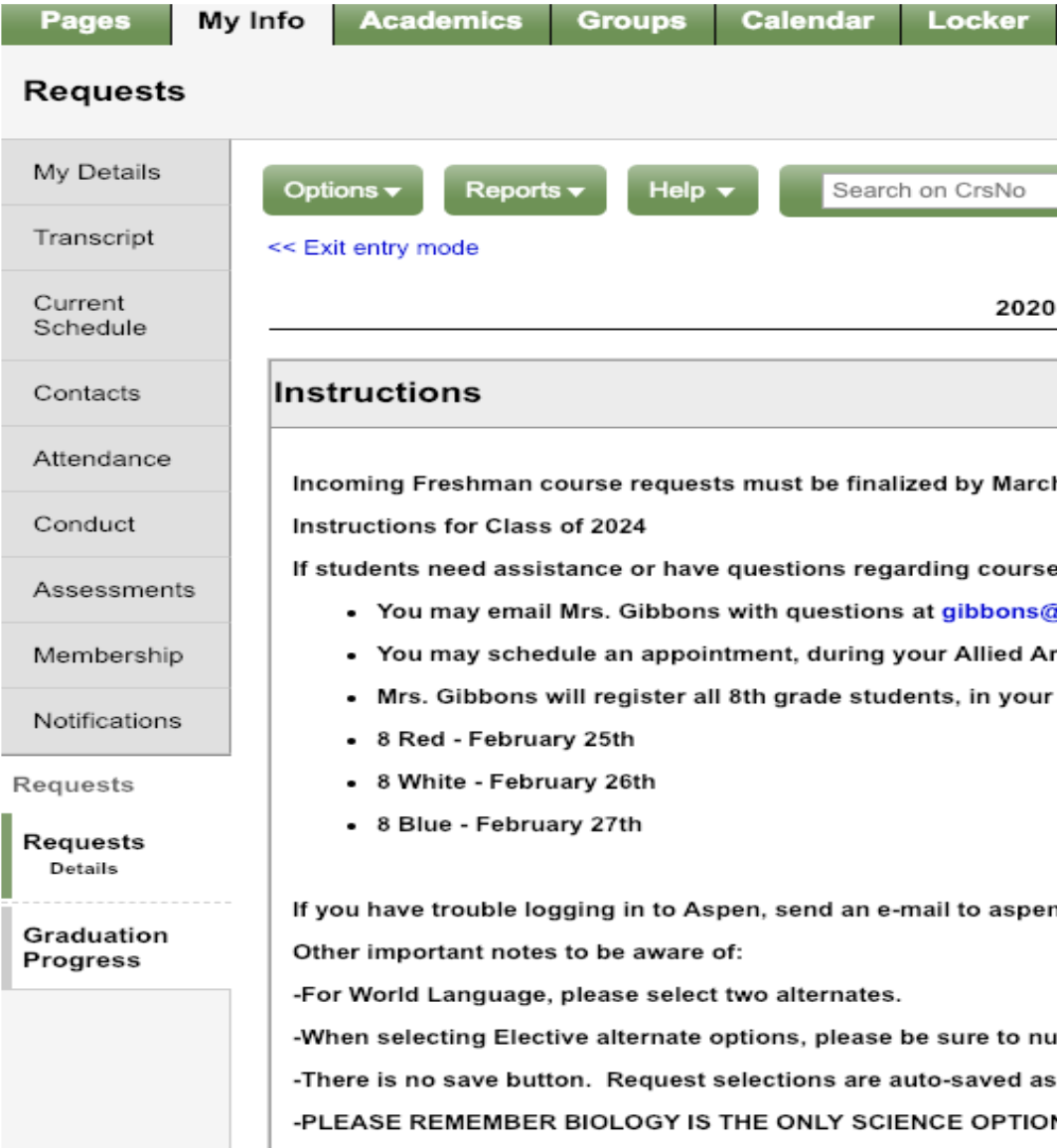
5. You should see a screen similar to the following.
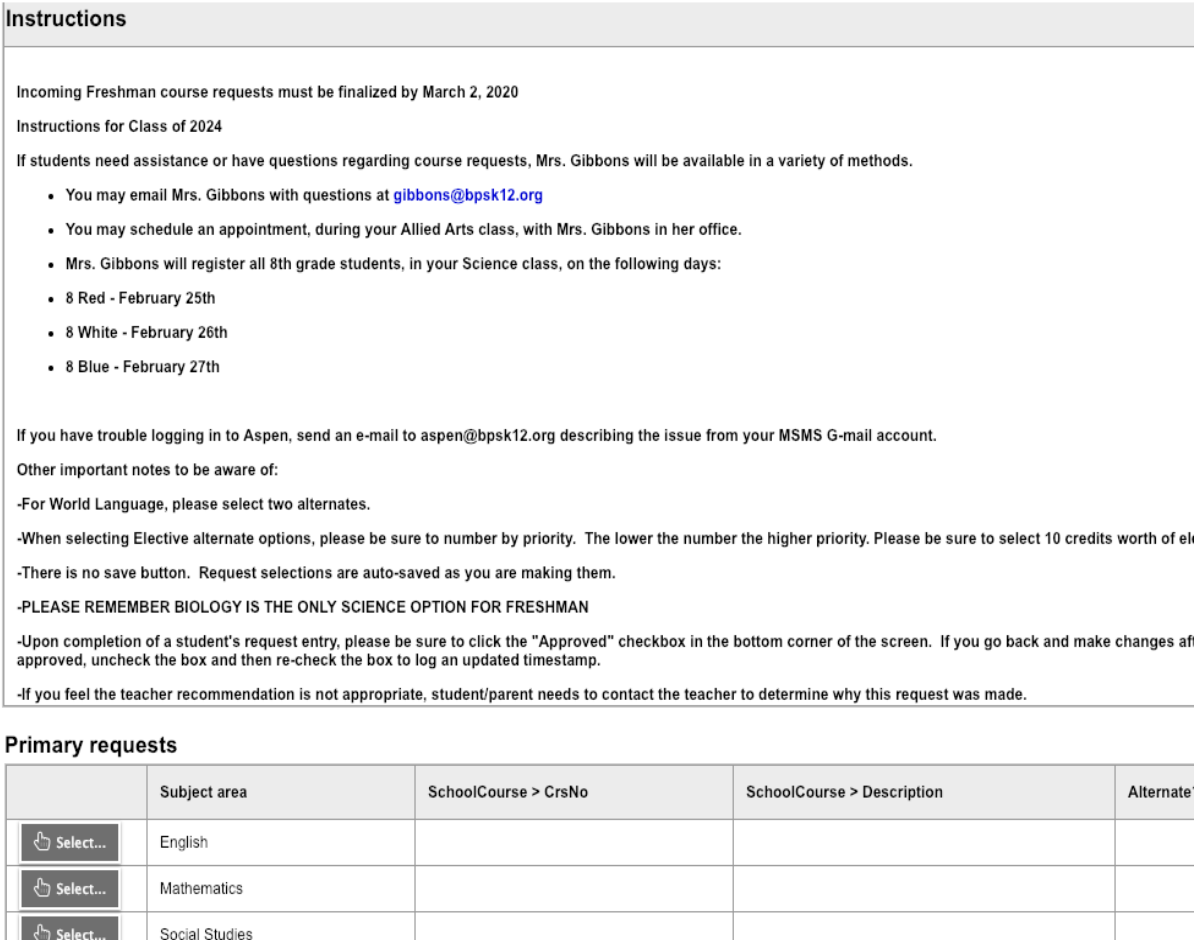
If you don’t see a screen similar to the one above, then you are probably not in “Entry Mode.” To get into “Entry Mode,” click on the blue link in the upper left corner of the screen.
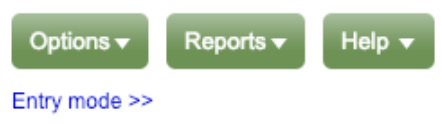
6. Now that you are in entry mode, you’ll see various subject areas accompanied by a select button.
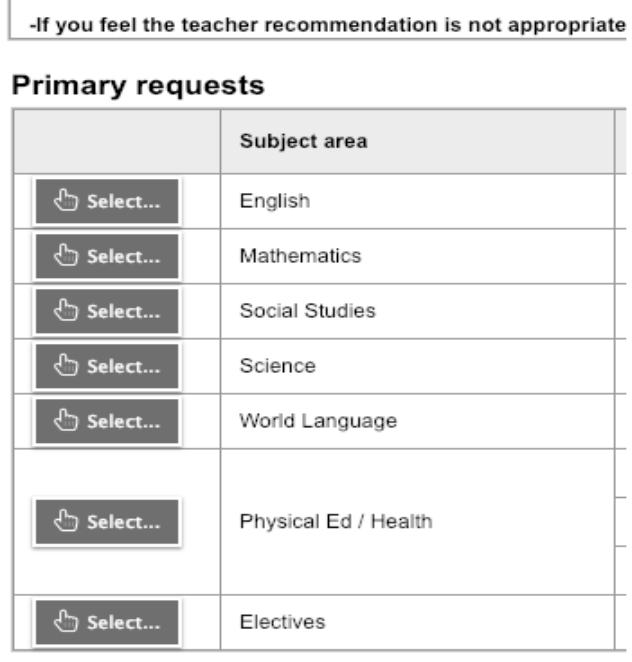
**The teacher recommendation is labeled and the check box is grayed out. Some recommendations are forced and others are merely suggestions. If the box is grayed out, then it is forced. This means you can’t change the recommendation and are locked into that request. If the box can be unchecked, then it is a suggested course for next year and the student may choose a different course. Students are reminded that if they disagree with forced recommendation the student/parent must contact the appropriate teacher and/or department head before contacting the Guidance Department.
7. Click on a Select button to choose courses in that subject area. Be sure to click each Select button to view the instructions/notes for each subject area.
When you click on the Select button you’ll see a screen similar to the following image.
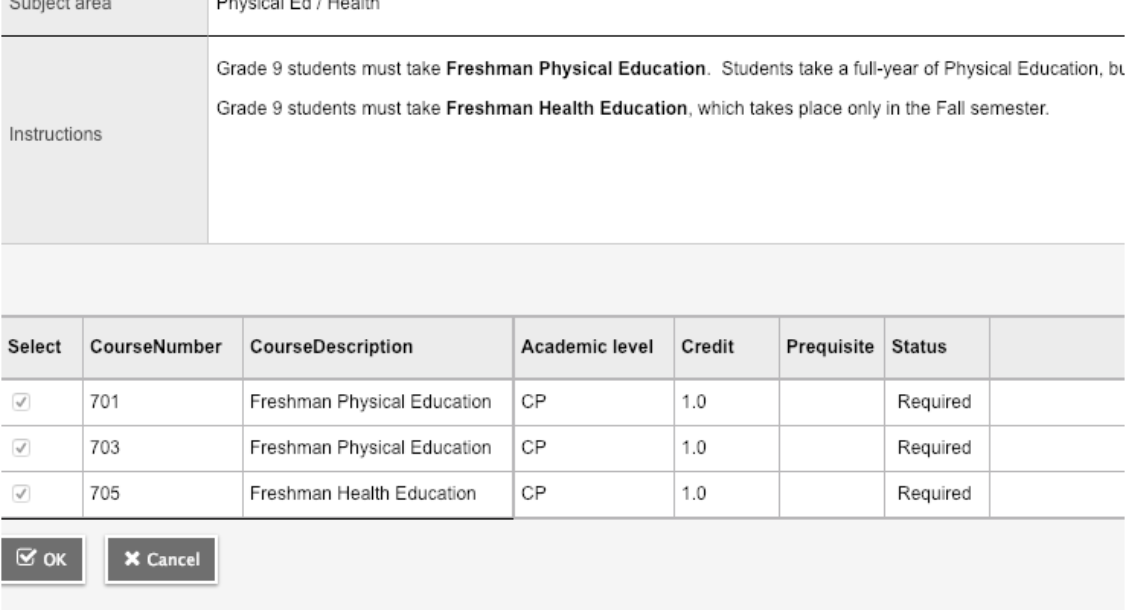
Important Note Regarding Recommendations
Notice that in the screenshot above, the teacher recommendation is labeled and the check box is grayed out. Some recommendations are forced and others are merely suggestions. If the box is grayed out, then it is forced. This means you can’t change the recommendation and are locked into that request. If the box can be unchecked, then it is a suggested course for next year and the student may choose a different course. Students are reminded that if they disagree with forced recommendation the student/parent must contact the appropriate teacher and/or department head before contacting the Guidance Department.
Import Note Regarding Course Lists
Only 10 courses fit in the window at a time. So, you’ll need to use the >button to view the next page of courses.
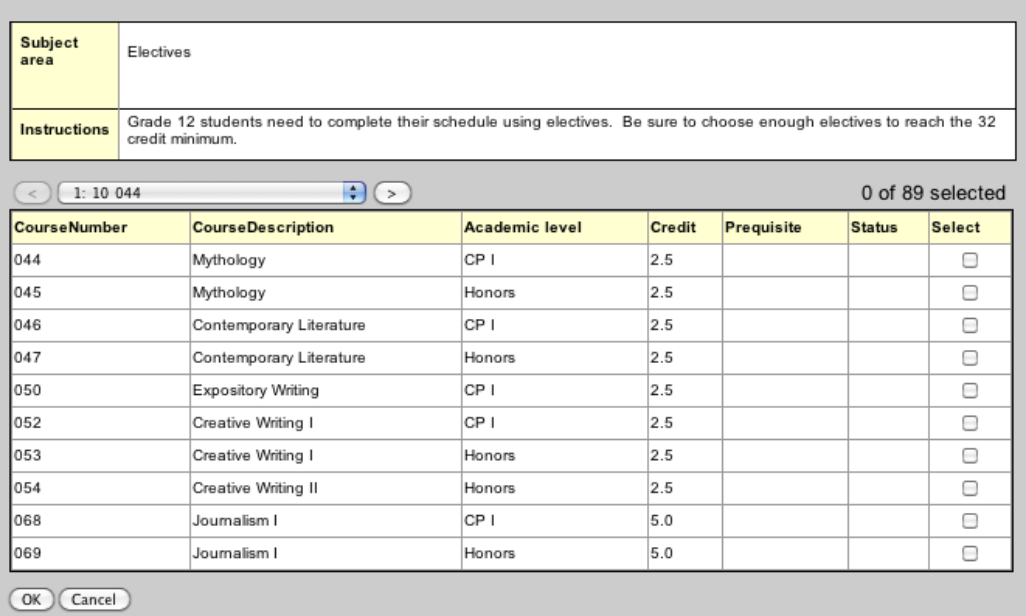
You may also use the drop-down menu to jump to another page.
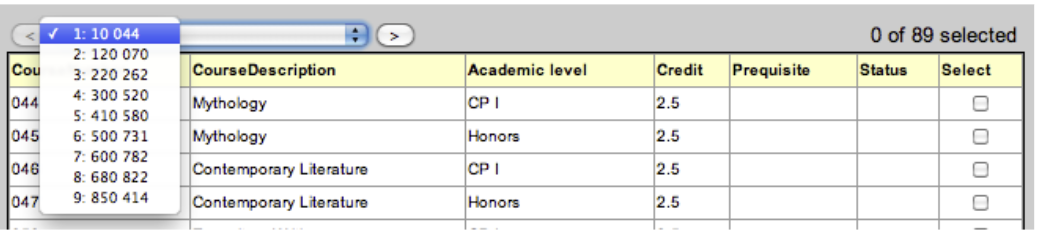
Opens in new window
PDF Download
Word Download
Excel Download
PowerPoint Download
Document Download
Opens in new window
PDF Download
Word Download
Excel Download
PowerPoint Download
Document Download
Opens in new window
PDF Download
Word Download
Excel Download
PowerPoint Download
Document Download